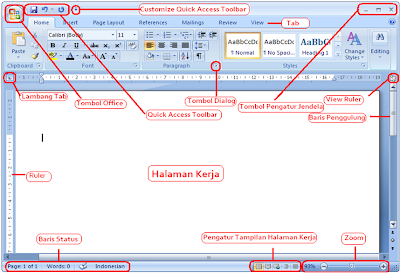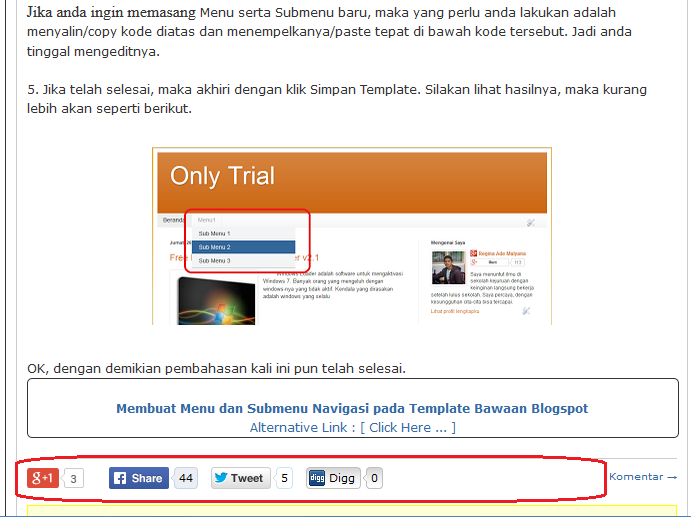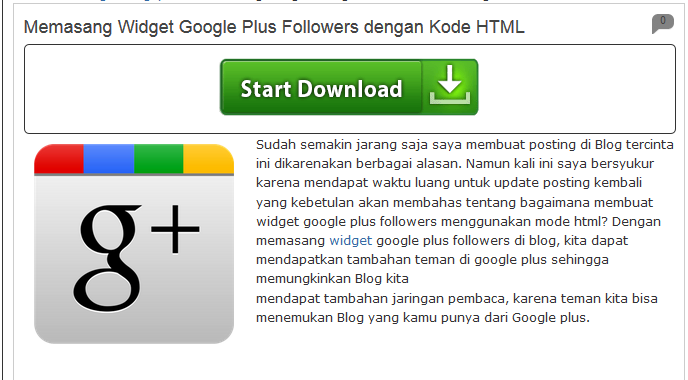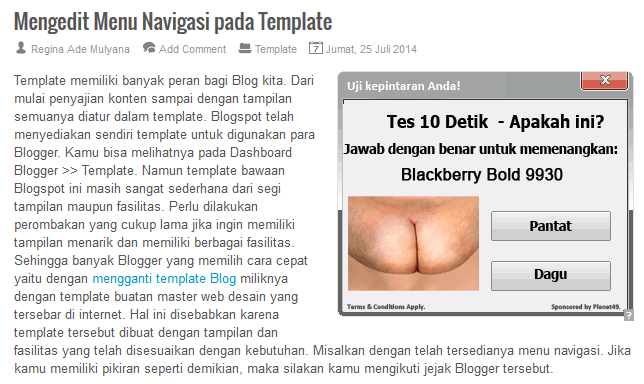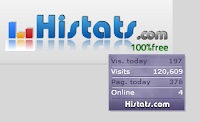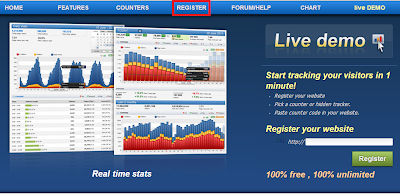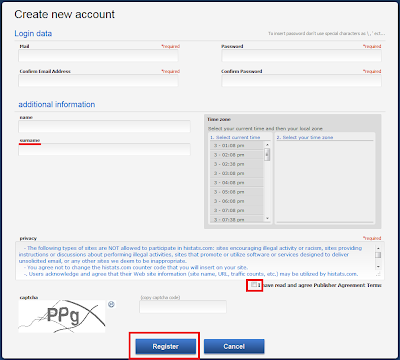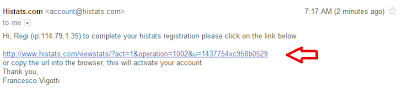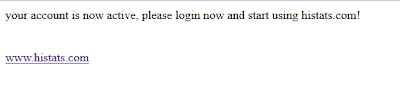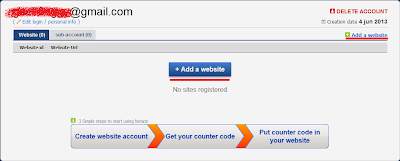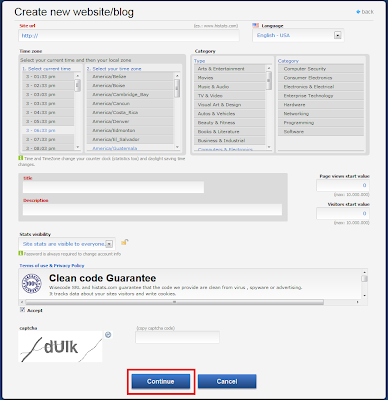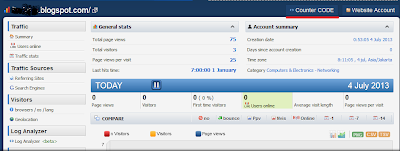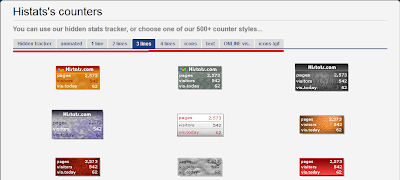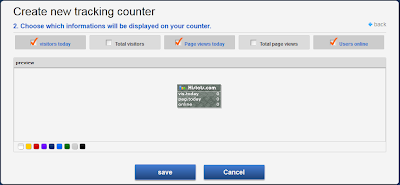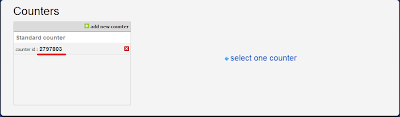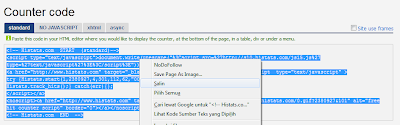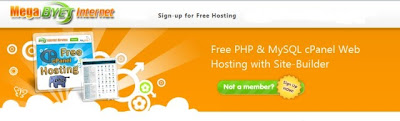Anti Ctrl + U Dengan Efek Redirect (Mengalihkan) - Banyak sekali
orang-orang yang ingin mencuri sebuah kode script dari blog kita dengan
menggunakan tombom Ctrl + U untuk melihat kode script baik CSS, HTML, ataupun JavaScript
yang ada pada blog kita. Untuk menghindari aksi pencurian kode ini
dengan menggunakan tombol ctrl + u saya punya sebuah tips yang didapat
dari blog Kang Ismet. Disini jika kita menekan tombol
Ctrl + U maka kita akan dialihkan kepada sebuah halaman, yang dimana
halaman ini fungsinya untuk hasil redict atau redirect (mengalihkan).
Dengan menggunakan Script Anti Ctrl + U maka akan sedikit lebih aman dan bisa memberikan sedikit peringatan kepada orang yang akan mencuri script dari blog kita. Script anti ctrl+u ini diberikan efek untuk mengalihkan ke halaman lain agar tidak ada yang bisa melihat kode script blog kita. Langsung saja yang ingin tau script anti ctrl+u dengan efek redirect silahkan simak dibawah ini :
Untuk DEMO silahkan tekan tombol Ctrl + U pada Blog ini
1. Masuk ke Blogger.com
2. Klik Template => Edit HTML
3. Cari kode </body>
4. Copy kode disini, lalu Paste diatas kode </body>
5. Klik Simpan Template
Silahkan ganti link http://tavazan-wahyu.blogspot.co.id/p/dilarang-nyuri-kode-script.html
Dengan URL Tujuan Anda
Tag Title :
Anti Ctrl + U Dengan Efek Redirect (Mengalihkan)
Script Disable Ctrl + U Dengan Mengalihkan Ke Halaman Lain
Mengalihkan Tombol Ctrl + U
Script Anti Ctrl + U
Redirect Tombol Ctrl + U
Dengan menggunakan script anti ctrl + u diatas setidaknya akan meminimalisir pencurian kode dari blog Anda.
Sekian artikel mengenai Anti Ctrl + U Dengan Efek Redirect (Mengalihkan). Kurang lebihnya mohon maaf.
Semoga Bermanfaat...
Dengan menggunakan Script Anti Ctrl + U maka akan sedikit lebih aman dan bisa memberikan sedikit peringatan kepada orang yang akan mencuri script dari blog kita. Script anti ctrl+u ini diberikan efek untuk mengalihkan ke halaman lain agar tidak ada yang bisa melihat kode script blog kita. Langsung saja yang ingin tau script anti ctrl+u dengan efek redirect silahkan simak dibawah ini :
Untuk DEMO silahkan tekan tombol Ctrl + U pada Blog ini
1. Masuk ke Blogger.com
2. Klik Template => Edit HTML
3. Cari kode </body>
4. Copy kode disini, lalu Paste diatas kode </body>
5. Klik Simpan Template
Silahkan ganti link http://tavazan-wahyu.blogspot.co.id/p/dilarang-nyuri-kode-script.html
Dengan URL Tujuan Anda
Tag Title :
Anti Ctrl + U Dengan Efek Redirect (Mengalihkan)
Script Disable Ctrl + U Dengan Mengalihkan Ke Halaman Lain
Mengalihkan Tombol Ctrl + U
Script Anti Ctrl + U
Redirect Tombol Ctrl + U
Dengan menggunakan script anti ctrl + u diatas setidaknya akan meminimalisir pencurian kode dari blog Anda.
Sekian artikel mengenai Anti Ctrl + U Dengan Efek Redirect (Mengalihkan). Kurang lebihnya mohon maaf.
Semoga Bermanfaat...


+-+Ficri+Pebriyana.jpg)